
요즘은 데스크톱만큼 노트북을 사용하시는 분들이 많습니다.
노트북 터치패드보다는 블루투스 마우스를 연결해
작업하시는 분들이 많은데요.
마우스가 없을 때에는 유용하지만
마우스를 따로 사용하는 경우라면
의도치 않게 마우스 패드가 눌려
작업에 지장을 줄 수 있습니다.
특히 포토샵 노트북 사용하시는 분들에게는
더더욱 필요한 기능입니다.
보다 편리하고 편안한 노트북 사용을 위해서
노트북 패드 잠금 설정 및 해제 방법을 소개하겠습니다.

첫 번째 : Fn(펑션키) + 마우스패드 아이콘(F5 혹은 F10)
보통 Fn 키는 왼쪽 하단 Ctrl 키 옆에 있습니다.
Fn 키를 누른 상태로 F5를 눌러주시면
마우스 터치패드 잠금 및 해제를 1초 만에 할 수 있습니다.
저는 LG 그램 17인치 노트북을 사용 중입니다.
LG 그램 17인치는 F5가 마우스패드 아이콘입니다.
간혹 삼성 노트북이나 HP 노트북 같은 경우
제품에 따라 F10이 터치패드 아이콘일 수 있습니다.
Fn 키+F5를 함께 눌러주셔야 합니다.
Fn 키를 누른 상태에서 F5를 눌러주면
바로 마우스 터치패드를 조작할 수 있습니다.
맥 노트북에서도 같은 방법으로
마우스 터치 패드 잠금 및 해제가 가능합니다.
1초 만에 마우스 터치 패드 잠금 및 해제를
할 수 있는 아주 간단한 방법은
펑션키를 이용하는 방법입니다.
두 번째 : 윈도 설정으로 노트북 터치 패드 잠금 및 해제
Fn + F5와 같은 방법은 노트북에
Fn 키가 있어야만 가능합니다.
첫 번째 방법으로 혹시 되지 않으시거나
Fn 키가 없는 노트북이거나
터치패드 아이콘 키가 없는 노트북을 사용 중이시라면
모든 노트북에서 설정 가능한 방법을 알려드릴게요.
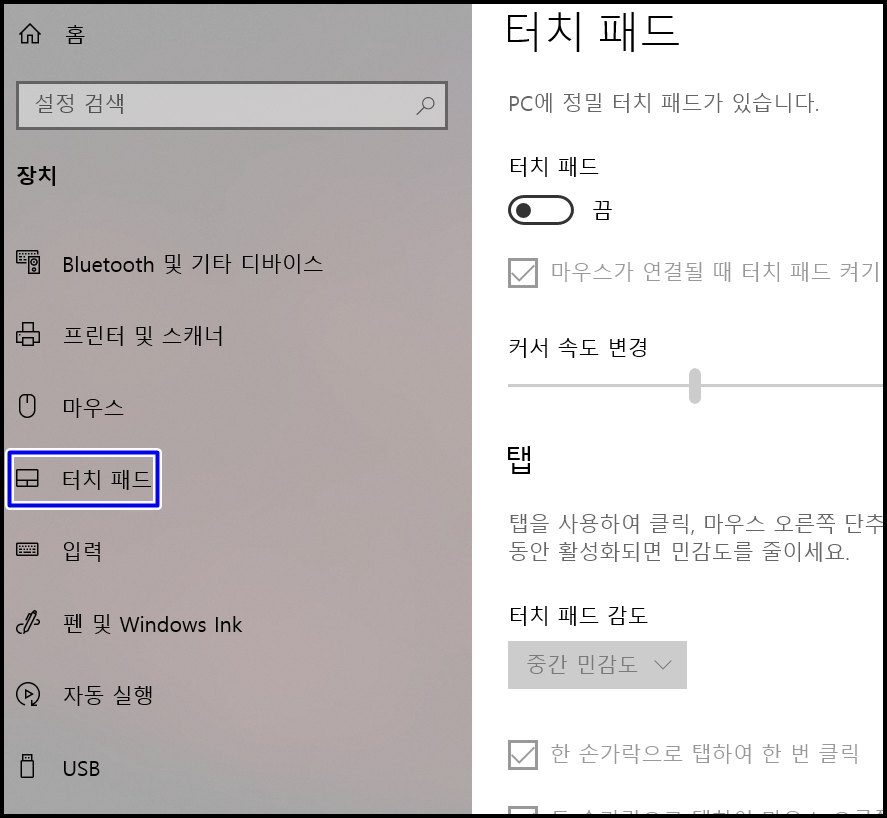
우선 작업 표시 줄 맨 왼쪽의 <시작> 버튼을 누릅니다.
그리고 톱니바퀴 모양의 <설정> 버튼을 누릅니다.
위 사진에서 빨간 네모 박스 아이콘을 보세요.
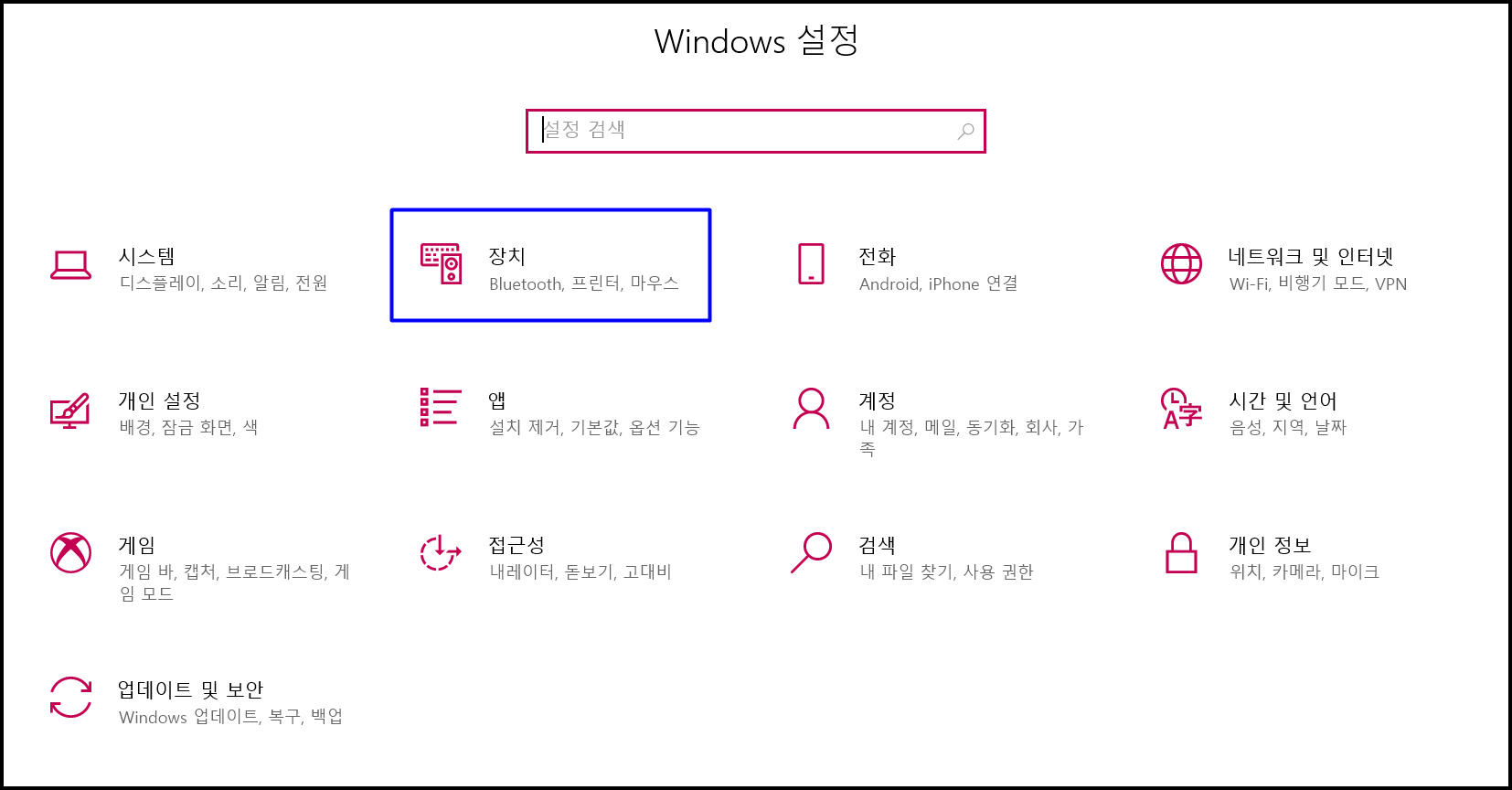
설정 버튼을 누르면 WINDOW 설정 목록으로 들어옵니다.
여기서 파란 박스 안에 <장치> 항목을 눌러주세요.
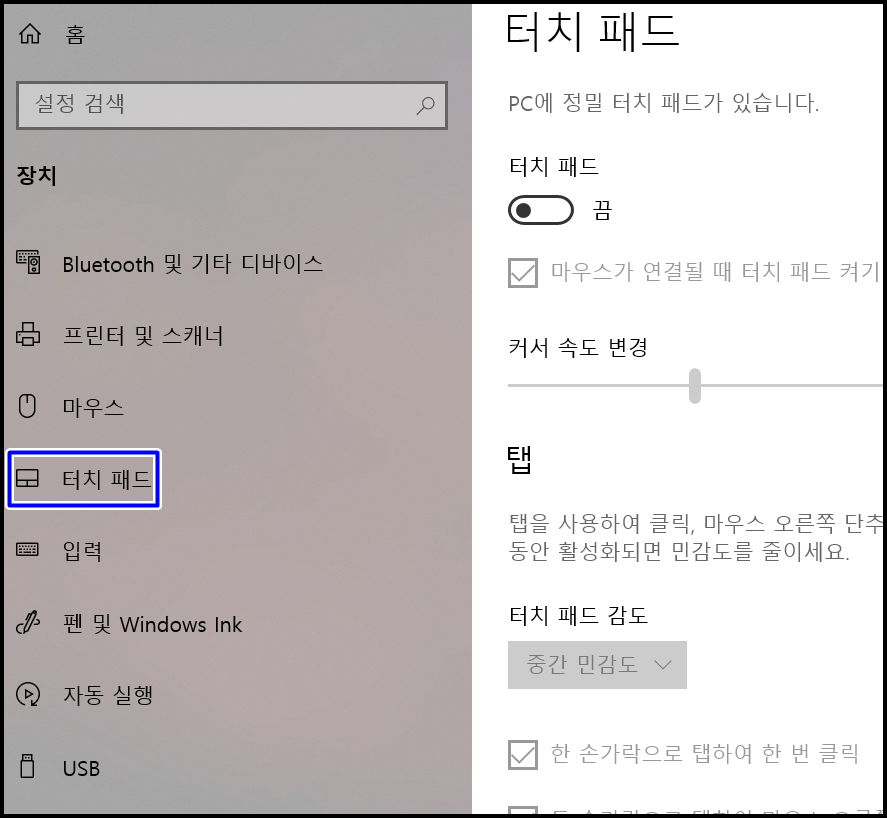
<장치>를 누르면 위와 같은 화면이 나옵니다.
왼쪽 중간쯤 파란 박스로 표시된
<터치 패드>를 누릅니다.
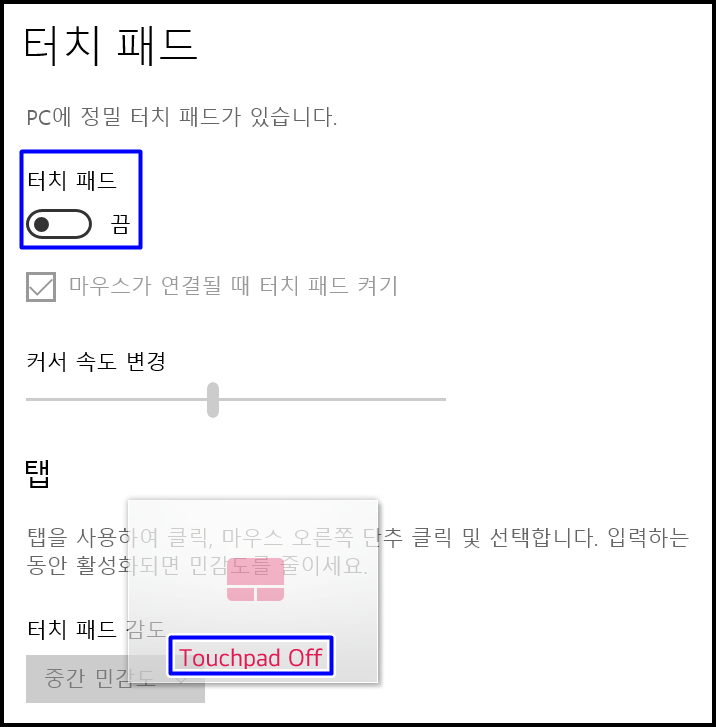
그럼 <터치 패드> 항목으로 들어온 화면입니다.
여기서 파란 상단 파란 박스로 표시된 부분이 보이실 겁니다.
그 부분에서 마우스 터치 패드 잠금 및 해제가 가능합니다.
터치 패드를 끄면 아라 파란 박스처럼 터치 오프가 뜨는데요.
그럼 정상적으로 마우스 패드 터치 잠금이 된 거예요.

반대로 마우스 터치 패드 잠금 해제 방법은
켬 버튼을 누르는 것입니다.
가볍게 외출하거나 짐이 많아
유선 마우스나 블루투스 마우스가 없는 상황이라면
잠가둔 마우스 터치 패드를 열어야 하겠습니다.
그럴 때에도 아주 손쉽게 가능합니다.
알려드란 방법을 사용하면
10초 만에 노트북 마우스 패드 잠금 및 해제가 가능하죠?
포토샵 용 노트북을 사용하시는 분들이라면
마우스 패드 잠금이 더더욱 필요하실 테니
꼭 설정하여 편리하게 사용하시면 좋겠습니다.
맥 노트북 마우스패드 잠금
레노버 노트북 마우스패드 잠금
상성 노트북 마우스패드 잠금
LG 노트북 마우스패드 잠금
HP 노트북 마우스패드 잠금
10초 만에 가능한 마우스 터치 패드 잠금 및 해제 방법
알고 계시다면 너무나 편리한 기능입니다.
여러분도 필요하실 때 꼭 사용해보세요.
'IT' 카테고리의 다른 글
| 어도비 포토샵 7.0 한글판무료다운 및 어도비 결제취소 (0) | 2020.07.15 |
|---|---|
| 티스토리 구글 애드센스 지급 등록 너무 쉬워요 (0) | 2020.07.04 |